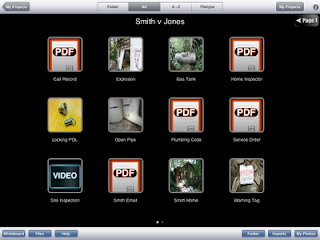Litigator looks like an excellent resource for Trial Lawyers, regardless of how tech-savvy they are (or aren't) - as long as you have an iPad or iPhone. I can easily see how convenient it could be during lunch to pull out the iPad, quickly checking a Rule, instead of realizing the books were left on the table, locked up in the courtroom. An iPhone version of Litigator is also available, which I did not review. Although the app is similar in form and function, the display is no match for the iPad. It should also be noted that I was contacted by Linsay Associates, the publisher of this app, once my review was published on Law Technology News. I was asked for some clarification with respect to improvements I mentioned that I would like to see. I see this as a good sign.
Reprinted with permission from the February 16, 2011 issue of Law Technology News. ©2011 ALM Media Properties, LLC.
Litigator, an app from Linsay Associates, was recently released to provide quick and easy access to statutes, rules, and court information on an iPad.
When you first open the app, a lower navigation bar features tabs for Federal Rules, Local Rules,and Courts. The Federal Rules tab contains links to Appellate, Civil and Criminal Procedure, Evidence, Supreme Court, and the U.S. Code Title 18 and 28.
Clicking the Local Rules tab for the first time opens a window with no rules, only options to purchase state and local rules at $4.99 per court. There is also a link to request new rules you would like added to the app via iTunes, which opens an e-mail message to Linsay Associates. The developers will add the rules (at $4.99 per set) to the app, then notify you via e-mail once they become available in the iTunes store. If someone has already requested a set, that set will appear in the list of currently available rules available for purchase.
The Courts tab offers a list of U.S.District courts by state. Tapping one of the courts takes you to a screen that includes the address, telephone, and website -- and the iPhone version of this app includes a link to a direct phone number to the court. Frankly, I'm thankful that the iPad version does not have this capability yet, as I have been having nightmares lately, stemming from a disturbing image found on the 3 Geeks and a Law Blog.
Tapping the court address opens a window to a Google Map of the court and surrounding area.
Tapping the link to the court's website directs you to the homepage of the court. I would really like to see state courts included in this directory -- especially considering that there are so many more state than federal courts to keep track of. Having ready access to maps and court contact information can be a real time-saver -- especially for legal professionals who travel to multiple jurisdictions.
GETTING INTO THE RULES
For purposes of this review, I selected Rules 401 through 404 from the Federal Rules of Evidence. Once you're back to the default Federal Rules Screen, you can then tap the Evidence link, which takes you to a listing of Articles. I chose Article IV, Relevancy And Its Limits, which lead me to a list of Rules: 401-415. Rules 401-403 are relatively brief, and do not reference other rules in the bodies of their text. Once you get to Rule 404, "Character Evidence Not Admissible To Prove Conduct; Exceptions; Other Crimes," additional rules are mentioned and hyperlinked in the body of text -- a very convenient feature. If you wish to review a referenced rule via the hyperlink, tapping on it takes you directly to that rule. Then, a "back" arrow becomes available to return directly to the previously viewed page, in addition to the navigation options to go to the next page and previous page.
 |
| New York Local Rules with hyperlinks. |
There is a separate index for each set of rules, so searching is limited to the selected set. After you enter your search terms and select search, the next screen shows a list of articles containing your terms aka "hits." To view the hits within an article, you select the article and click a red arrow to go to the next or previous hit in that article -- but clicking through hit-highlights in one article will not send you to the next or previous article in your search results. You have to manually select another article if you wish to view the hits there.
For example, I selected the Federal Rules of Civil Procedure and searched for the term "expert." Rule 26 was listed in the result set. Tapping on Rule 26 then opened the rule with hit-highlights -- my search term (expert) was highlighted in bright red. While I could scroll down to the next hit, I clicked a little red arrow that took me directly to the next hit in the rule.
Although hyperlinks work great within the app, they do not work as internet hyperlinks outside of the app. You can quickly e-mail a rule, or copy and paste portions (or multiple rules) into a message to send to yourself, a colleague, or the court. But when you view the rules outside of the iPad app, the hyperlinks visually appear but do not work. They will only work when using the iPad app to view the rules. When you use the rules outside of the app, note that the Federal Rules are available online at the Cornell University Law School website. NOTE: I was contacted by publisher about this feature, and would expect to see it soon in a future update to the app.
Now that a compilation of rules is available on the iPad, I'm wondering when more specialized rules will become available in this app, or another, e.g., the California Civil Jury Instructions? In case you're interested, I'll also include a link to the California Criminal Jury Instructions here.
Despite its few shortcomings, Litigator sure beats carrying an extra stack of books to court, and might even be able to help you find your way there. And, although you could certainly compile a set of web links that would enable you to do much of the same work, you would be dependent on an internet connection -- something that is not always available or reliable in court, or on a plane.
Ted Brooks is a trial presentation consultant, author, and speaker, with offices in Los Angeles & San Francisco. E-mail: ted@litigationtech.com. Blog: Court Technology and Trial Presentation.
::::PRODUCT INFORMATION::::
Litigator, Linsay Associates, $14.99 (includes Federal Rules; $4.99 per set of local court rules)
Ted Brooks, President
Litigation-Tech LLC
"Enhancing the Art of Communication"
213-798-6608 Los Angeles
415-291-9900 San Francisco